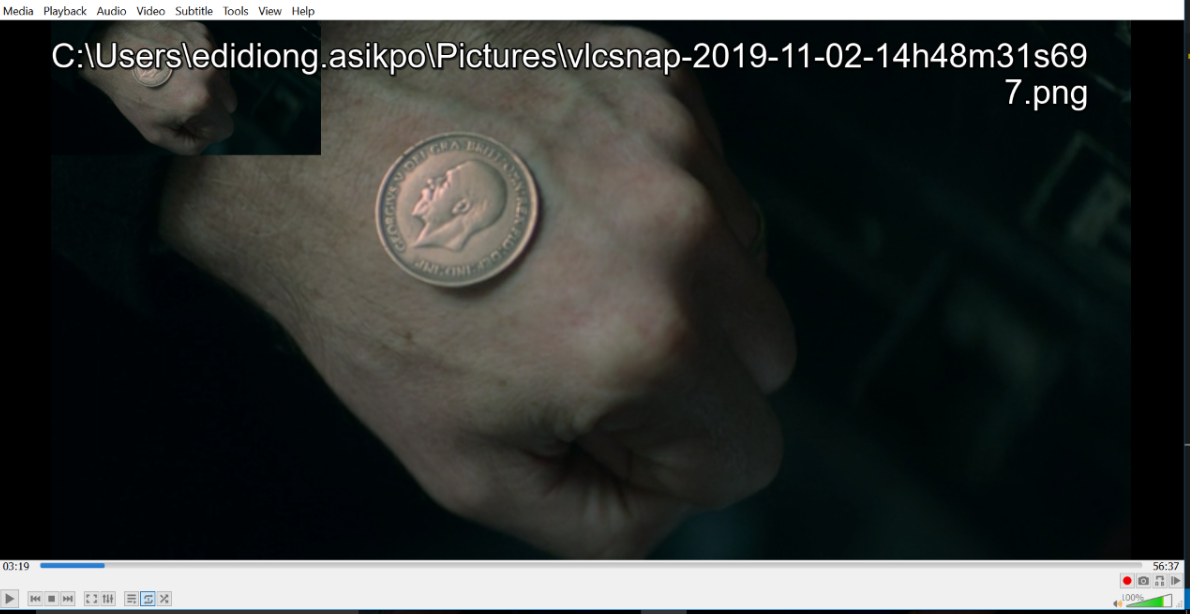Tips & Tricks¶
Here are some amazing VLC Tricks & Hidden Features which will help to take your VLC experience to a totally new level.
Converting a Media File Format¶
VLC can convert media files from one format to another. To do that, follow the steps below:
Select . The Open media dialog window appears.
Click Add. After you do that, a file selection dialog window appears.
Select the file you want to convert and click Open. The Convert dialog window appears.
In the Destination file text box, indicate the path and file name where you want to store the converted file.
From the Profile drop-down, select a conversion profile.
Click Start.
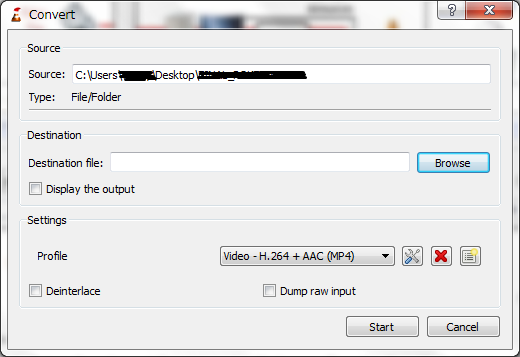
Streaming Media Files¶
To stream over a network with VLC, go to
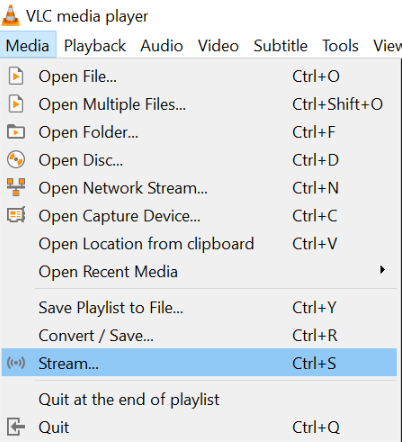
In the Open Media dialog, select the media (such as a file, a network stream, a disk or a capture device) you want to stream.

After you’ve choosen your prefered media file, click on the Stream button to display the Stream Output.
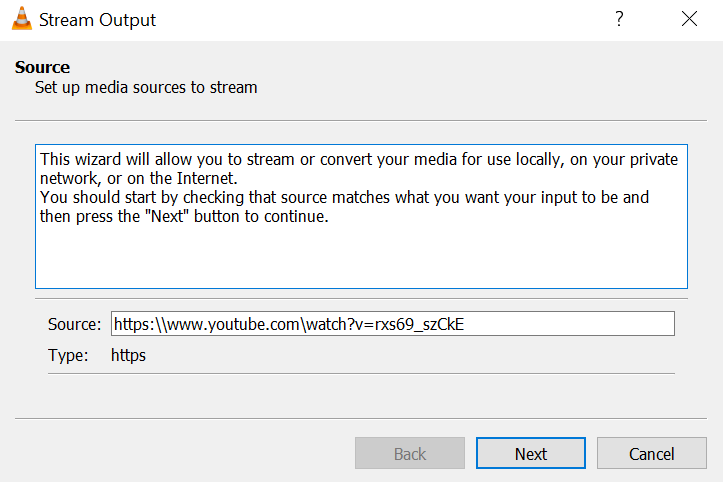
The Stream Output displays the media source you selected so click Next to continue.
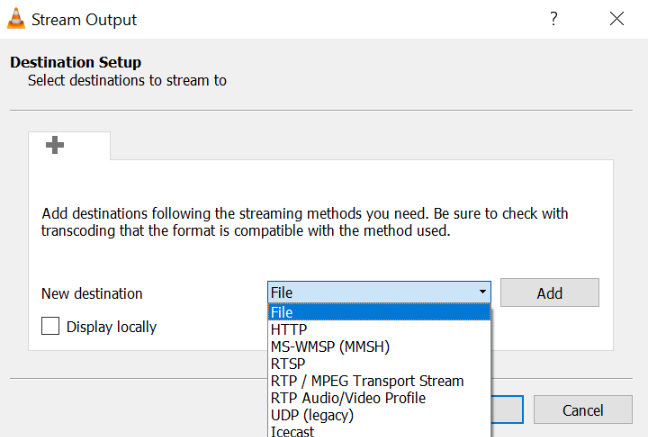
The following streaming methods are available for use with VLC: Display locally, File HTTP, MS-WMSP (MMSH), UDP, RTP and IceCast.
The most common way is via HTTP. To stream via HTTP, choose HTTP from the drop down as a “New Destination” and click Add to implement your change. Then press Next to continue. This process also applies to other streaming methods.
After you click Next, a dialog box of transcoding options would be displayed on your screem. Go ahead and select a transcoding profile that fits the codecs and access method of your stream (such as MPEG-TS, MPEG-PS, MPEG-1, Ogg, Raw, ASF, AVI, MP4 and MOV) and click the Next button to continue.
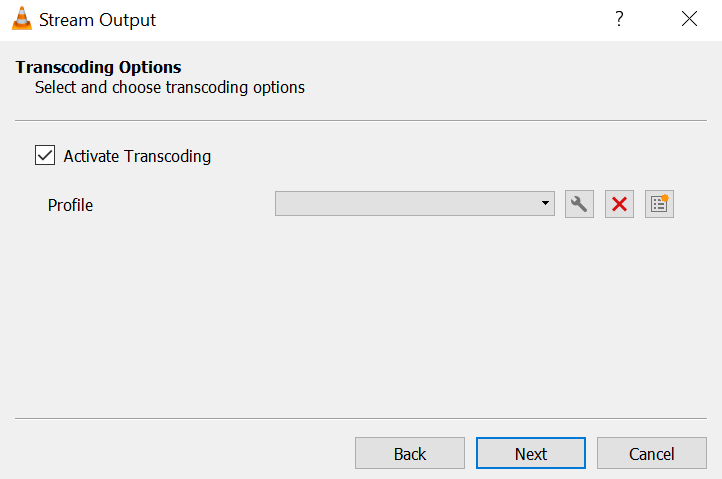
Finally, set up any additonal options for streaming then click on Stream to start streaming.
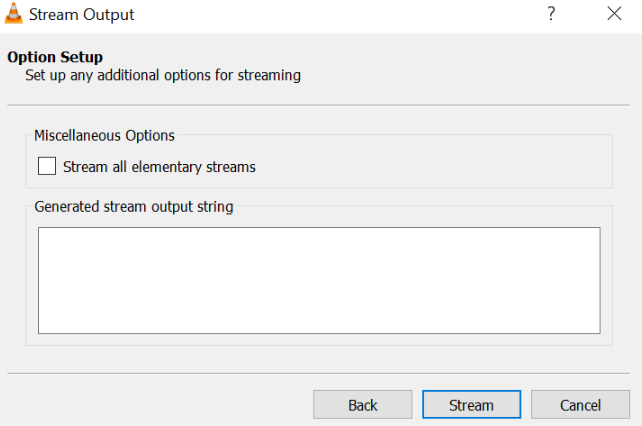
Jigsaw Puzzle¶
Interestingly, VLC allows you to play the Jigsaw puzzle with the screens from any movie of your choice. Follow the steps below to get started:
Go to .
On the dialog box, click on the tab.
You will find Puzzle Game close to a check box.
Click on the check box and choose the number of columns and rows that you want and press Close to save the newly made changes.
If you were already playing a video, the video will automatically change to Jigsaw puzzle for you to play. If you were not playing a video before enabling this feature, open a video file and the video will automatically be displayed in the Jigsaw puzzle format as seen in the screenshot below.
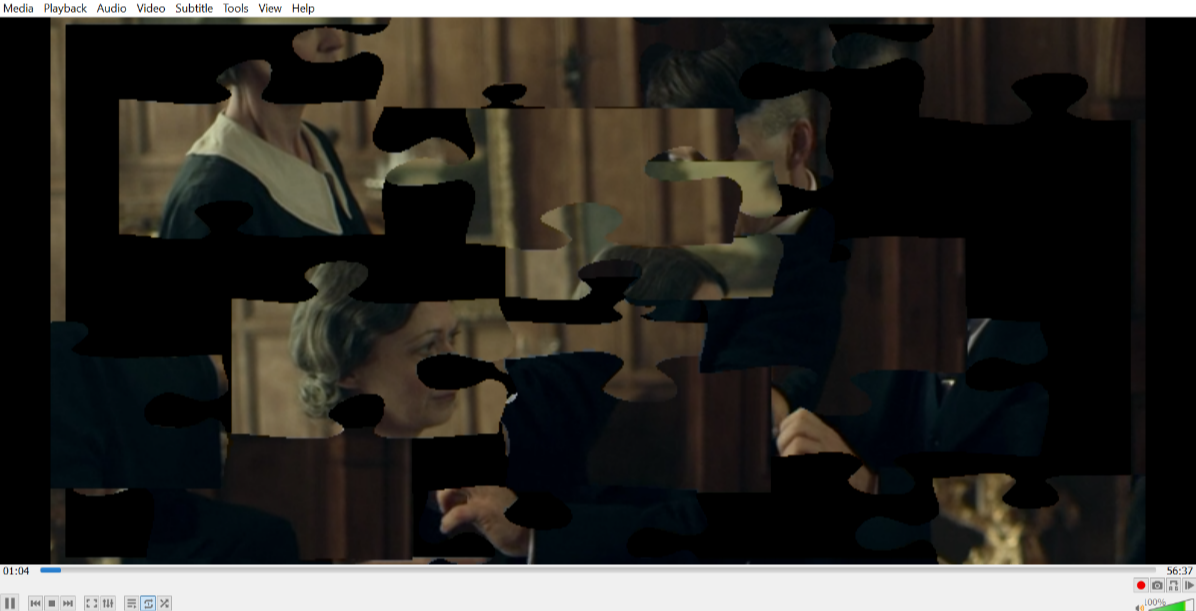
Feel free to play the Jigsaw puzzle while watching any video of your choice.
Take A Snapshot¶
Ever need to take a snapshot of a video you are watching? VLC has a way to do so. Simply use the shortcut Shift+S on Windows and Linux or Cmd+Alt+S on macOS.
The image is captured in the .png picture format and is saved in the C:\My Pictures folder by default (C:\Users\Username\Pictures).